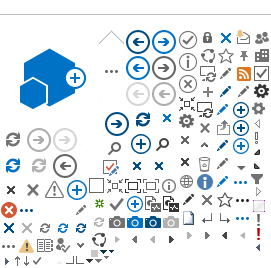To make a public records request, please contact the
Public Records Custodian at (352) 264-6906 or
publicrecordsrequest@alachuacounty.us.
Please visit the
Public Records Request
webpage for more information.
This website is a public service. Please read the
Legal Disclaimer. Website designed and engineered by
Alachua County ITS, Applications Division Version 2014
(v1.0) Under Florida law (Statute 119.011), all
information, including e-mail, written letters,
documents and phone messages, sent to the Alachua
County Board of County Commissioners is subject to
Public Records law. This includes the sender's e-mail
address, home address or phone number if shown in the
message, the content of the message and any associated
attachments to the mail. Also please be aware that
electronic correspondence (e-mail) is made available
on the Commission's public archive site immediately
upon being sent. Instead, contact Alachua County
Offices by phone or in writing.